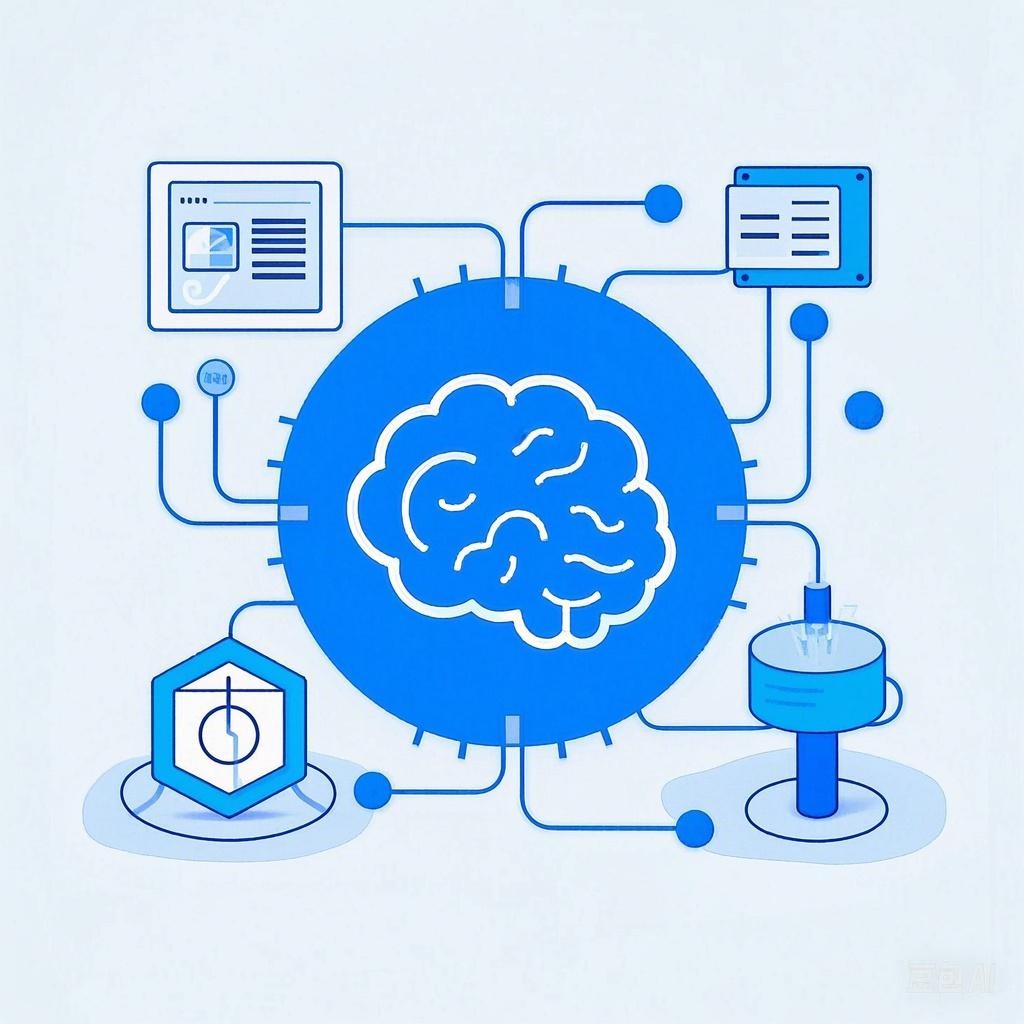引言
PowerShell是一个强大的命令行shell和脚本语言,广泛应用于Windows系统的自动化管理。交互窗口是PowerShell的核心组成部分,掌握高效的使用技巧能够显著提升工作效率。本文将深入解析PowerShell交互窗口的实战技巧,帮助您解锁其潜能。
一、交互窗口基础操作
1.1 启动交互窗口
在Windows系统中,可以通过以下几种方式启动PowerShell交互窗口:
- 搜索栏输入“PowerShell”并打开。
- 按下
Win + R键,输入powershell并回车。 - 右键点击“开始”菜单,选择“Windows PowerShell (管理员)”。
1.2 基本命令输入
在交互窗口中,您可以输入PowerShell命令进行操作。例如,使用dir命令查看当前目录下的文件和文件夹。
1.3 变量和函数
PowerShell支持变量和函数的使用,这使得脚本编写更加灵活。以下是一个变量的示例:
$variableName = "Hello, PowerShell!"
二、交互窗口高级技巧
2.1 快捷键
掌握快捷键可以大幅提升交互窗口的操作效率。以下是一些常用的快捷键:
Ctrl + C:复制Ctrl + V:粘贴Ctrl + Z:撤销Ctrl + A:全选Ctrl + P:打印
2.2 命令历史记录
PowerShell会自动记录命令历史记录,您可以使用Get-History命令查看。此外,通过向上或向下箭头键可以快速切换历史命令。
2.3 输入提示和自动完成
PowerShell提供了输入提示和自动完成功能,可以帮助您快速输入命令。按下Tab键可以自动完成命令或参数。
2.4 脚本编写
在交互窗口中,您可以编写和执行PowerShell脚本。以下是一个简单的脚本示例:
# 定义变量
$variableName = "Hello, PowerShell!"
# 输出变量值
Write-Output $variableName
三、实战案例
3.1 查询系统信息
以下是一个查询系统信息的脚本示例:
# 获取系统名称
$systemName = Get-CimInstance Win32_ComputerSystem | Select-Object Name
# 获取操作系统版本
$osVersion = Get-CimInstance Win32_OperatingSystem | Select-Object Version
# 输出信息
Write-Output "System Name: $systemName"
Write-Output "OS Version: $osVersion"
3.2 文件操作
以下是一个文件操作的脚本示例:
# 创建文件夹
New-Item -Path "C:\NewFolder" -ItemType Directory
# 创建文件
New-Item -Path "C:\NewFolder\NewFile.txt" -ItemType File
# 查看文件内容
Get-Content -Path "C:\NewFolder\NewFile.txt"
四、总结
掌握PowerShell交互窗口的实战技巧对于提高工作效率至关重要。本文详细解析了交互窗口的基础操作、高级技巧以及实战案例,希望对您有所帮助。通过不断实践和探索,您将能够解锁PowerShell的潜能,实现更多自动化管理任务。