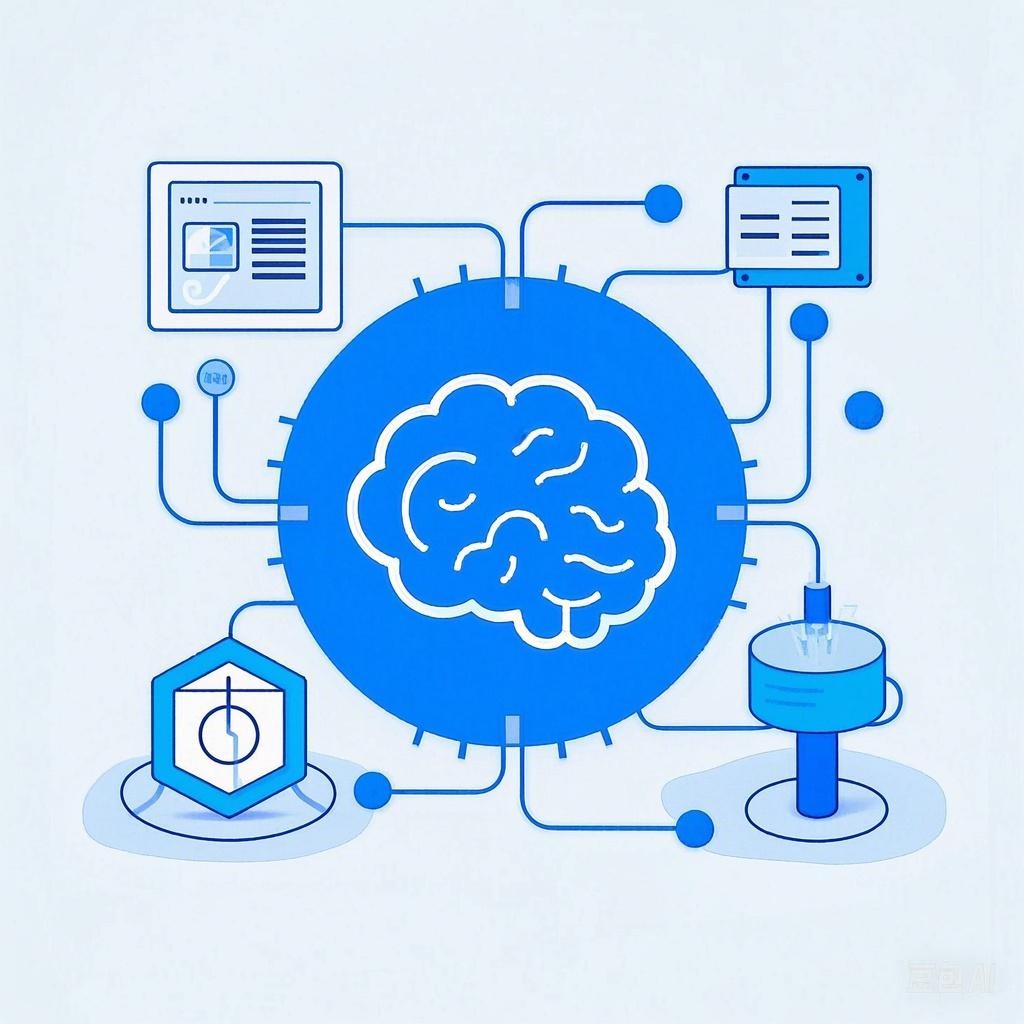PowerShell 作为一种强大的命令行脚本环境,在 Windows 系统管理、自动化任务和脚本编写方面具有广泛应用。掌握 PowerShell 的交互技巧,可以有效提升工作效率。以下是一些实用的 PowerShell 交互技巧,帮助你更好地利用这一工具。
一、快速访问 PowerShell
1.1 启动 PowerShell
- Windows 搜索:在 Windows 10 中,可以通过在任务栏的搜索框中输入“PowerShell”来快速启动。
- 快捷键:按
Win + X打开“开始”菜单,然后选择“Windows PowerShell”或“Windows PowerShell (管理员)”。 - 任务栏快捷方式:创建一个指向 PowerShell 的快捷方式并将其拖放到任务栏。
1.2 设置 PowerShell 为默认应用程序
- 在文件关联设置中,将 .ps1 文件关联到 PowerShell,以便可以直接从资源管理器中运行 PowerShell 脚本。
二、基本命令和快捷键
2.1 常用命令
dir:列出当前目录下的文件和文件夹。cd:改变目录。get-childitem:类似于dir,但提供了更多的选项和细节。clear:清除命令行界面。
2.2 快捷键
Ctrl + C:取消当前操作。Ctrl + Z:取消上一次的操作。Ctrl + P:打印当前屏幕。Ctrl + A:全选文本。
三、高效脚本编写
3.1 脚本注释
- 使用
#开头添加注释,提高脚本的可读性。
3.2 变量命名规范
- 使用有意义的变量名,并保持一致性。
3.3 流程控制
- 使用
if、else、for、while等结构进行条件判断和循环操作。
四、利用 PowerShell 高级功能
4.1 使用模块
- PowerShell 模块是一组 cmdlet、函数、别名和脚本,可以扩展 PowerShell 的功能。
- 使用
Install-Module安装模块,如ImportExcel用于处理 Excel 文件。
4.2 远程管理
- 使用
RemoteDesktop、WinRS等模块进行远程桌面和远程管理。
4.3 脚本调试
- 使用
Tracing、Debug模块进行脚本调试。
五、实例:创建简单的 PowerShell 脚本
以下是一个简单的 PowerShell 脚本示例,用于列出所有用户的用户名:
# 获取所有用户的用户名
Get-LocalUser | Select-Object Name
# 脚本输出示例:
# LocalAccountName
# ---------------
# Administrator
# Guest
# ... (其他用户名)
六、总结
掌握 PowerShell 的交互技巧对于提高工作效率至关重要。通过以上方法,你可以更高效地使用 PowerShell 进行自动化任务和脚本编写。不断学习和实践,你将能够发挥 PowerShell 的最大潜力。