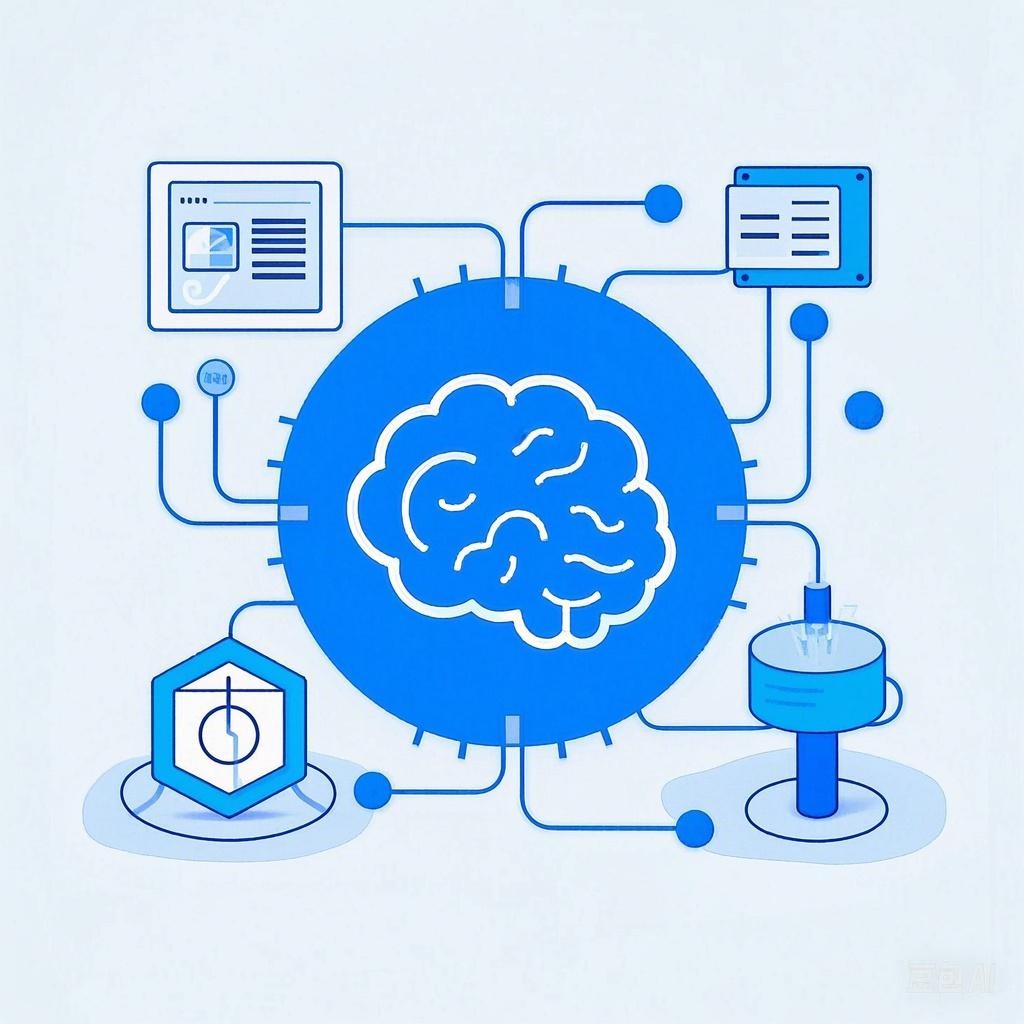在 IT 运维领域,自动化是提高效率、降低错误率的关键。PowerShell 作为微软推出的强大脚本语言和命令行工具,为 Windows 系统管理员提供了自动化管理的强大功能。然而,在使用 PowerShell 进行自动化运维时,常常会遇到无交互的难题,使得脚本无法正确执行。本文将详细介绍如何破解 PowerShell 无交互难题,轻松实现自动化运维。
一、无交互难题解析
无交互难题主要是指在执行 PowerShell 脚本时,需要用户手动输入信息、确认操作或者处理异常情况。以下是一些常见的无交互难题:
- 密码输入:某些操作需要用户输入密码,如远程连接、访问网络资源等。
- 确认操作:部分操作需要用户确认,如删除文件、安装软件等。
- 异常处理:脚本执行过程中可能遇到各种异常情况,需要用户介入处理。
二、破解无交互难题的方法
1. 使用凭证管理器
PowerShell 提供了凭证管理器(Credential Manager)功能,可以存储和管理用户凭证,以便在脚本执行时自动填充。
# 设置凭证
$cred = Get-Credential
# 使用凭证执行操作
$session = New-PSSession -ComputerName "192.168.1.1" -Credential $cred
2. 使用参数化命令
将需要用户输入的信息作为参数传递给脚本,可以在脚本中处理这些信息,避免手动输入。
# 参数化命令
$serverName = "192.168.1.1"
$port = 22
# 使用参数执行操作
New-PSSession -ComputerName $serverName -Port $port
3. 使用脚本选项
PowerShell 脚本可以设置选项,如 -Confirm 和 -WhatIf,用于控制是否执行确认操作和模拟操作。
# 设置脚本选项
Remove-Item "C:\temp\test.txt" -Confirm:$false
4. 异常处理
在脚本中添加异常处理逻辑,可以自动处理脚本执行过程中的异常情况。
try {
# 脚本执行操作
Get-Process -Name "notepad"
} catch {
Write-Host "发生错误:$_"
}
三、实战案例:自动化文件备份
以下是一个使用 PowerShell 实现自动化文件备份的示例脚本:
# 定义源文件夹和目标文件夹
$sourceFolder = "C:\Documents\MyFolder"
$destinationFolder = "C:\Backups\MyFolder_" + (Get-Date -Format "yyyy-MM-dd")
# 检查并创建目标文件夹
if (-Not (Test-Path -Path $destinationFolder)) {
New-Item -ItemType Directory -Path $destinationFolder
}
# 备份文件
Copy-Item -Path $sourceFolder\* -Destination $destinationFolder -Recurse
四、总结
通过以上方法,我们可以轻松破解 PowerShell 无交互难题,实现自动化运维。在实际应用中,可以根据具体需求选择合适的方法,提高运维效率,降低错误率。